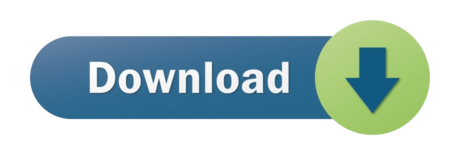'This device cannot start. (Code 10)' is an error which happens when Device Manager cannot start the sound card driver or when driver generates an error unknown to Device Manager, mainly due to outdated or corrupted driver installed on your computer. If you are facing this issue, don't worry. There are easy fixes available to solve this problem. But, before going for the fixes go through these initial workarounds.
Initial Workarounds-
Download driver C-Media CMI8738 PCI Audio Device Drivers version 8.17.40 for Windows XP, Windows Vista, Windows 7, Windows 8, Windows 8.1, Windows 10 32-bit (x86), 64-bit (x64). File Name cmedia8738winallmxlxcustom.zip - manual install (26 mb) all versions. Andrea Electronics Corporation designs, develops and manufactures state-of-the-art digital microphone products and noise reduction software that facilitate natural language, touchless human/machine interfaces. Our technologies eliminate unwanted background noise to enable the optimum performance of various speech-based and audio applications.
1. Restart your computer and check if your sound device is working without the error.
2. If you are using an external speaker, check the connection of the speaker. It's better to unplug the speaker and connect it with the computer again. If it is possible, check your speaker by plugging it to another computer. Check if your problem has solved.
If these initial workarounds didn't work out for you go for these fixes-
Fix-1 Update your sound card driver
If you are facing the ‘This device cannot start. (Code 10)' Error in your sound card driver, it may possible is that there is an old sound card driver is installed on your computer.
1. To open the Device Manager window, press the Windows key and the ‘X‘ key from your keyboard.
2. Now, look for 'Sound, video and game controllers' in the list of devices. Expand this particular section by clicking on it.
3. Now,right-click on the driver you are using as your current sound system and click on 'Update driver'.
3. Now, you have to select the option that says, 'Search automatically for updated driver software'.
Wait till Windows searches for compatible driver for your sound card, downloads it and installs it
Reboot your computer.
Check if updating the sound driver has solved your problem or not. Go for the next fix if your problem continues.
Fix-2 Rollback sound card driver update
Recent updates to your sound card driver may be the reason you are witnessing the problem on your computer. Rolling back the last update of your sound driver received can solve the problem.
Follow these steps to rollback the faulty update of your sound card driver–
1. As the initial step, press 'Windows key+X' from your keyboard.
Andrea Sound Card Driver
2. Now, what you have to do is click on the 'Device Manager'.
3. In this Device Manager window, look out for the 'Sound, video and game controllers' list. You can expand the section to visualize the drivers in it.
4. Now,right-click on your current sound driver and click on 'Properties'.
The Properties window will open.
5. In the Properties window, go to the 'Driver' tab.
6. Click on 'Roll Back Driver'.
7. Choose 'My apps don't work with this driver' at first.
8. Then choose the option, 'Yes' to confirm your choice.
Your sound driver will be rolled back to the default driver.
Close Device Manager window.
Restart your computer.
After rebooting your computer check if you can use the sound driver without facing ‘Error code 10'.
If you are still having the same problem go for the next fix.
Fix-3 Uninstall and Reinstall sound card driver
Uninstalling and reinstalling the sound card driver can clear any corrupt or bad files of the sound card driver from your computer.
Follow these steps to uninstall your sound card driver-
1. Press Windows key+ R to open the Run.
2. Now, type 'devmgmt.msc' and hit Enter.
2. Once the Device Manager utility has appeared on your screen, expand'Sound,video and game controllers'
3. Right-click on the sound card driver you are using, and then click on 'Uninstall device'.
This will uninstall the sound card driver.
In the next method, we will reinstall the uninstalled driver again on your system-
Method 1 –
1. Shut down your computer.
2. Unplug the power cable.
3. Press the power button for at least 30 seconds.
4. Plug your computer again and switch it ON.
Windows will install the uninstalled driver itself during the booting process. You will have your sound card driver working fine again.
Method 2 –
If rebooting your computer didn't install the driver then you have to install the driver yourself. Follow to install the driver manually-
1. In the Device Manager window, click on 'Action'.
2. After that, you have to click on 'Scan for hardware changes'.
2. This will find the uninstalled driver and install the driver again.
Method 3 –
If Method 2 did not install the driver, maybe your driver became hidden after the uninstallation process, then follow this next steps –
1. Click on 'View' of the Device Manager.
2. Next, you have to click on the 'Show hidden device'.
3. This will show the hidden drivers. Look out for your sound card driver.
4. The sound card driver which you have uninstalled will bear a yellow triangle (Δ) in its name.
5. Right Click on thesound card driver and click on the 'Update driver software'.
3. Next, what you have to do is to click on the 'Search automatically for updated driver software'.
Windows will now install the default driver .
Restart your computer to save the changes. Check if you are facing the same problem again or not.
Fix-4 Deleting UpperFilters / LowerFilters key in your Registry
Deleting UpperFilters/ LowerFilters key in your Registry can solve the ‘This device cannot start. (Code 10)' problem on your computer. You can do it by following these steps-
[IMPORTANT- YOU NEED TO BE LOGGED IN AS AN ADMINISTRATOR]
1. Press the Windows+R key. This shall open up a Run Asus graphic. instance.
2. In that Run terminal, type 'regedit' and then click on 'OK'.
3. Navigate to this location on the left pane of Registry Editor–
4. On the right pane, check if you can find ‘UpperFilters‘ or ‘LowerFilters‘ key (You will find either ‘UpperFilters' or ‘LowerFilters' key on your computer).

5. Right-click on it. Click on 'Delete'.
[NOTE- If you can find neither ‘UpperFilters' nor ‘LowerFilters' key in the Registry Editor this fix will not work for you]
4. Click on 'Yes' to delete the key.
Reboot your computer and once your system boots up, check if you are facing the ‘This device cannot start. (Code 10)' error or not. Your problem should be solved.
Computer Sound Cards
Sambit is a Mechanical Engineer By qualification who loves to write about Windows 10 and solutions to weirdest possible problems.